

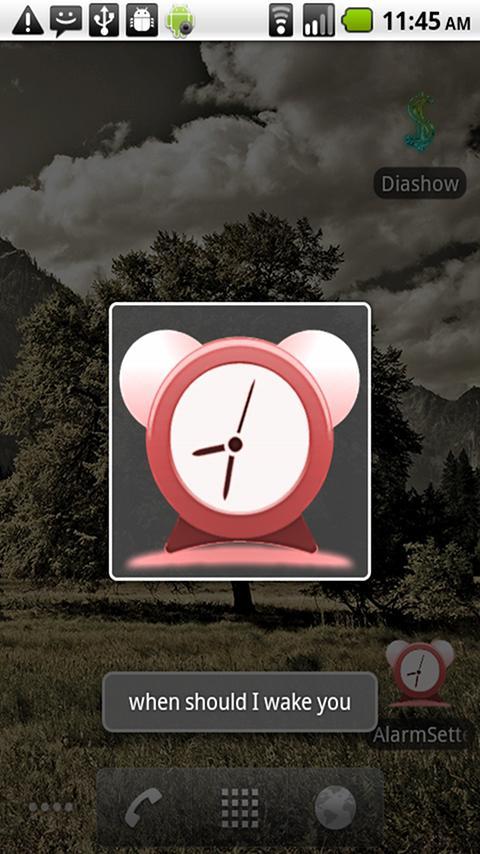
Override background colour: Enable this option if you'd like to select a custom colour for the log text background in the main VoiceBot window.Background Colour: Click this to open the colour picker to choose the background colour for the log text in the main VoiceBot window.Foreground Colour: Click this to open the colour picker to choose the text colour for the log text in the main VoiceBot window.Override foreground colour: Enable this option if you'd like to select a custom colour for the log text in the main VoiceBot window.It can be configured to start minimized to the taskbar or to the system tray with no main window open. Start Minimized: Select whether to start VoiceBot minimized.Enable global macro syncing: Enable this option to have the macros on the Global Macros tab sync with your Binary Fortress account.Only log matched commands: Enable this to only show recognized commands in the VoiceBot main window log.Start Paused: Enable this option to have VoiceBot start in a paused state.
#Voice actions download windows
Launch at Windows startup: Enable this option to have VoiceBot start automatically when Windows starts.Open Image on WallpaperFusion: This button will open the computer's default web browser to the WallpaperFusion page for the current profile image.
#Voice actions download download
This window will allow you to download the current profile image at the correct resolution and set it as your wallpaper with just one click! Set as Wallpaper with DisplayFusion: If DisplayFusion is running, this button will launch the Displayfusion Load Wallpaper window.It may also display general logging messages like "VoiceBot paused." Action: This column in the right pane lists the action that was run by the macro.Macro: This column in the right pane will list the name of the macro that was run.Speech: This column in the right pane will list the command (spoken word) that triggered the macro to run.Command: This column in the left pane lists the word(s) that will trigger the macro in the selected profile.Macro: This column in the left pane lists the name of the macro in the selected profile.Exit: This button will close VoiceBot completely.Help: This button will open your default browser to the VoiceBot Help page.Settings: This button will open the VoiceBot settings window.Clear Log: This button will clear all the entries in the VoiceBot main window log.Pause: This menu button will pause VoiceBot's listening for voice commands and profile changing.Start: This button will start VoiceBot listening to voice commands and changing profiles if the "load profiles automatically" setting is selected.Selecting a device from this list will change the current default recording device on your computer, which VoiceBot will use to listen for commands. Audio Device: This dropdown menu shows the current device that VoiceBot will use to listen to commands as well as a list of enabled audio devices on your system.
#Voice actions download install


 0 kommentar(er)
0 kommentar(er)
